OK, so it seemed like it was easy to install AIR, but after installing one application I couldn't get it to install others.
Turns out I used the right process for 32-bit processors, but I'm using a 64-bit processor. Getting AIR to work with a 64-bit system takes a little more work.
Fortunately, I found some help at OSSRemblings. It's actually step-by-step instructions for installing an AIR app called TweetDeck, but it starts with all the steps to install AIR on 64-bit Linux systems.
I'm planing to install TweetDeck anyway.
Not wasting enough time fiddling with your technology? I know the feeling. Here are some things I've discovered to protect, repair, upgrade, and disable my gadgets. With any luck, they'll help you waste a lot of time, too.
Wednesday, October 07, 2009
Monday, October 05, 2009
Leap into AIR with Ubuntu and Linux
Installing Adobe Air in Ubuntu Linux is simple.
You download the installer from here (it's called AdobeAIRInstaller.bin and it's hosted on http://get.adobe.com/air/).
Gov to wherever you downloaded it and make sure you have permission to run it:
Then all you have to do is run the installer program:
Accept the licensing agreement and it should install just fine.
AIR stands for Adobe Integrated Runtime. "Runtime" here means an environment for running applications. Adobe's runtime environment let you run on your desktop applications that you normally run from the web using your web browser.
It handles programs written in Flash, Flex, JavaScript and other normally web-based scripting languages. These are sometimes called Rich Internet Applications.
You download the installer from here (it's called AdobeAIRInstaller.bin and it's hosted on http://get.adobe.com/air/).
Gov to wherever you downloaded it and make sure you have permission to run it:
In Nautilus right click on the file
- choose Permissions
- Check the box that says Allow executing program as a file
In the terminal
- chmod +x AdobeAIRInstaller.bin
Then all you have to do is run the installer program:
In terminal:
sudo ./AdobeAIRInstaller.bin
Accept the licensing agreement and it should install just fine.
AIR stands for Adobe Integrated Runtime. "Runtime" here means an environment for running applications. Adobe's runtime environment let you run on your desktop applications that you normally run from the web using your web browser.
It handles programs written in Flash, Flex, JavaScript and other normally web-based scripting languages. These are sometimes called Rich Internet Applications.
Wednesday, September 02, 2009
What's inside your computer? Find out with Ubuntu
Ever wonder what, exactly, is inside your computer? The specific network card? The type of host controller?
With the command-line version, you can tailor the output to fit your needs.
Finding out isn't always just curiosity; getting the details of your computers innards can help you get the right drivers and tweak the hardware for peak performance.
In Ubuntu (or any flavor of Linux), there's an easy way to get the scoop. It's a terminal command called lshw or a graphical program called lshw-gtk.
If you don't have them installed, you can them quickly with Synaptic, or with the terminal commands:
sudo apt-get install lshwsudo apt-get install lshw-gtk
Once you've installed them, you can open either from the terminal:
sudo lshworgksudo lshw-gtk
Use sudo (or gksudo) because you need root privileges to get all of the information.
For a quick look, the command-line version is a little easier. The lshw commans gives you the full story, every device, model and setup.
If you'd prefer a summary, use:
sudo lshw -short
It's a little easier to digest. There are some other options at the end of the post.
The graphical program is nice, but it takes a little getting used to. When you first run it, it will open with just one description. In my case, it said "Notebook" in the left column and had a brief (really brief) description in the right-most column.
To get more information, look for little arrows and words in boldface. Double clicking on them opens up more details. When the words are in regular type, you've hit the last level of detail. Just click on the words to get the full description.
I copied the output of lshw into Tomboy and created a little wiki with all of the hardware information. Now when I need some details, I can just click through the notes.
With the command-line version, you can tailor the output to fit your needs.
Monday, August 03, 2009
Working with PDF documents in Ubuntu
PDF files can be a pain in the butt. The format is fantastic for keeping the layout of a page together, but irritating if you want to search the document, copy text or read on a small screen (especially a smartphone like the Nexus One).
There are a few Linux tools that can make working with PDFs a little easier.
Ubuntu comes with Evince, which it simply calls "Document Viewer." It doesn't by default show up in the Applications menu; it just opens when you double click on a pdf file. (If you want to open it without clicking on a pdf, just open application launcher (Alt-F2), type "evince" without the quotes, and click Run).
Evince is quick and it lets you search, print and copy from a pdf document, but its copy function has some limitations.
To copy, you highlight text line by line. That's fine for simple documents, but it can cause problems if the document has columns or other odd formatting.
Rather than just getting the lines from one column, you'll often also get the adjacent lines from the next column. Sometimes you'll get lines from an entirely different part of the document (I assume that has something to do with the way the pdf was created).
The great thing about Linux is that you have options to make working with pdf files easier.
The great thing about Linux is that you have options to make working with pdf files easier.
Thursday, July 30, 2009
Trimming the Context for Firefox Context Menus
Extensions make Firefox a lot more useful. For some extensions, it's especially useful to reach them through the context menu that pops up when you right-click with your mouse.
That usefulness, though, can get eroded if you wind up with too many options on the context menu. That happened to me. I wound up having to right click, then scroll through the context menu to find the tool I needed. That's a pain.
The problem is that Firefox extensions often add themselves to the context menu whether they're useful to you there or not.
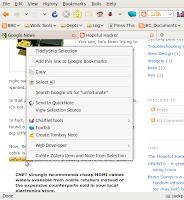
The solution? Edit the menu. How? With another extension.
If that sounds counter-productive, consider this: the extension you'll use doesn't add itself to the right click menu. In fact, it doesn't even add itself to the Firefox Tools menu. It just sits in the Add-ons dialog box waiting for you to want it.
The extension is called, appropriately, Menu Editor. You can get it here. See Extending Firefox if you need help.
Once it's installed, go to:
Tools > Ad-ons > Menu Editor > Preferences
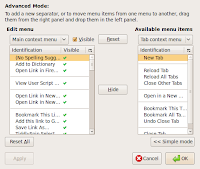 There's a drop-down menu to select the menu you want to edit. If you choose Main Context Menu, you'll see all of the items that can be on a context menu.
There's a drop-down menu to select the menu you want to edit. If you choose Main Context Menu, you'll see all of the items that can be on a context menu.
I say "can" be on a context menu because there are actually a few different context menus depending on where you are when you right click. That's the "context" part of "context menu."
You'll get the significance of that when you see how many menu items there are. You probably don't see them all on any one menu, but they're lurking.
This makes designing your menus a little hit or miss. I hid a couple of items that I later added back on.
Tip: Before editing your menus, right click on a web page and see which of the menu items are useful. Do it in a few different contexts, like on white space, with text selected, on a tab, etc. Make a list of the items you want. That way, once you're in Menu Editor, you'll be able to quickly hide the items you don't want. It's amazing how many items wind up on the menu. I didn't remember some of them until I started editing the menu.
That usefulness, though, can get eroded if you wind up with too many options on the context menu. That happened to me. I wound up having to right click, then scroll through the context menu to find the tool I needed. That's a pain.
The problem is that Firefox extensions often add themselves to the context menu whether they're useful to you there or not.
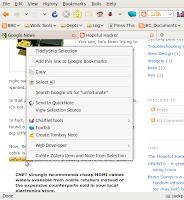
The solution? Edit the menu. How? With another extension.
If that sounds counter-productive, consider this: the extension you'll use doesn't add itself to the right click menu. In fact, it doesn't even add itself to the Firefox Tools menu. It just sits in the Add-ons dialog box waiting for you to want it.
The extension is called, appropriately, Menu Editor. You can get it here. See Extending Firefox if you need help.
Once it's installed, go to:
Tools > Ad-ons > Menu Editor > Preferences
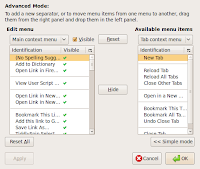 There's a drop-down menu to select the menu you want to edit. If you choose Main Context Menu, you'll see all of the items that can be on a context menu.
There's a drop-down menu to select the menu you want to edit. If you choose Main Context Menu, you'll see all of the items that can be on a context menu.I say "can" be on a context menu because there are actually a few different context menus depending on where you are when you right click. That's the "context" part of "context menu."
You'll get the significance of that when you see how many menu items there are. You probably don't see them all on any one menu, but they're lurking.
This makes designing your menus a little hit or miss. I hid a couple of items that I later added back on.
Tip: Before editing your menus, right click on a web page and see which of the menu items are useful. Do it in a few different contexts, like on white space, with text selected, on a tab, etc. Make a list of the items you want. That way, once you're in Menu Editor, you'll be able to quickly hide the items you don't want. It's amazing how many items wind up on the menu. I didn't remember some of them until I started editing the menu.
Monday, July 27, 2009
HDMI Hype
 My son and I were at Best Buy the other day and saw an HDMI cable for $150. He turned pale.
My son and I were at Best Buy the other day and saw an HDMI cable for $150. He turned pale.You see, he's been trying to convince me to get a new, high-definition computer monitor, partly by saying we could also use it as a TV. The $150, he noticed right away, was more than the cost of the monitor he wanted.
Is that possible? The cable costs more than the monitor? No, it's not.
In fact, we'd been home for less than 10 minutes when he found a comparable cable online for less than $40. That's a big difference -- more than $100.
Now, Best Buy would probably argue that its expensive cable is far superior than the cheaper cable. Some unfortunate suckers will probably believe it. CNET doesn't:
Now, Best Buy would probably argue that its expensive cable is far superior than the cheaper cable. Some unfortunate suckers will probably believe it. CNET doesn't:
CNET strongly recommends cheap HDMI cables widely available from online retailers instead of the expensive counterparts sold in your local electronics store.
That's right at the top of CNET's "What HDMI Cable Should I Buy" page. CNET says it's tested a lot of different cables, from brand name to generic, and hasn't found a bit of difference in quality. It calls high-priced cables a "rip-off" and says you shouldn't pay more than $10 for a six-foot cable.
Popular Mechanics came to the same conclusion after its own eyes-on testng. Gizmodo came to a more nuanced conclusion based mainly by comparing the outrageously-priced Monster cables to cheap ones. Still, the testers at Gizmodo suggest starting with a cheap cable and upgrading later, if you think it's worthwhile.
The testing mirrors my experience with other kinds of cables and accessories. I've used cables to extend USB, monitors, keyboards, mice and more, and the expensive ones haven't performed any better than the cheap ones. I'm sure there are limits, but I haven't found them yet.
I ordered an amazingly cheap USB car charger from a company in Taiwan. Auspiciously, it arrived early. Not so auspiciously, the package read: "Universal great authority to you everywhere." For less than $2 it's hard to complain about the translation.
Inside the package was a cigarette lighter plug with a USB jack on it, a cable with a USB plug on one end and a generic power jack on the other, and an adapter to convert the generic jack to a Nokia power plug. It all seemed a little flimsy, but it's outlasted the phone by a couple of years now and still going strong.
Popular Mechanics came to the same conclusion after its own eyes-on testng. Gizmodo came to a more nuanced conclusion based mainly by comparing the outrageously-priced Monster cables to cheap ones. Still, the testers at Gizmodo suggest starting with a cheap cable and upgrading later, if you think it's worthwhile.
The testing mirrors my experience with other kinds of cables and accessories. I've used cables to extend USB, monitors, keyboards, mice and more, and the expensive ones haven't performed any better than the cheap ones. I'm sure there are limits, but I haven't found them yet.
I ordered an amazingly cheap USB car charger from a company in Taiwan. Auspiciously, it arrived early. Not so auspiciously, the package read: "Universal great authority to you everywhere." For less than $2 it's hard to complain about the translation.
Inside the package was a cigarette lighter plug with a USB jack on it, a cable with a USB plug on one end and a generic power jack on the other, and an adapter to convert the generic jack to a Nokia power plug. It all seemed a little flimsy, but it's outlasted the phone by a couple of years now and still going strong.
Tuesday, June 09, 2009
New Firefox - Shiretoko
There's a new version of Firefox. It's faster, rich with features and ready for prime time (even if Mozilla isn't admitting it yet).
Firefox 3.5 (code named Shiretoko) is still in beta -- beta release 4, to be exact, but I've been using the beta for a couple of weeks now without any problems.
In fact, Shiretoko is messing with the normal early-adopter experience. Usually, in search of some new advantage, I dump an existing, reliable app for a newer one that still in beta (or even alpha). Instead of getting an advantage, I get tripped up by bugs. My productivity plummets and I spend hours either getting the beta to work, or getting rid of it and returning to the earlier, stable version.
Shiretoko's a surprise, because the 3.5 beta is better than the Firefox 3.0.10 I had been using. It's quick, it uses a lot less memory and it doesn't lock up my computer.
Java with Caffeine
It's quicker because it has a new JavaScript engine called SpiderMonkey.
Since JavaScript everywhere on the web these days, anything that renders it faster is going to improve your entire online experience.
JavaScript is the code behind applications than run in your browser -- the so-called client-side apps. In tech-speak, you and your browser are on the client side of the web; the server that hosts the website site is on the server side.
JavaScript started out putting the motion in those animated ads, but it's become a lot more sophisticated and important. Today, JavaScript is the J in AJAX. AJAX is the bundle of code that powers online applications like Google Docs and Spreadsheets.
Hiding Your Tracks
Shiretoko also offers a feature to better protect your privacy. I didn't say "new" feature, because Mozilla is actually catching up to other browsers, but it's still nice to have.
Browsers help you get around by remembering where you've been on the web and what you've been doing. That makes it easier for you to retrace your steps, get back to key sites and breeze through security at, for instance, your online bank.
It also makes it easier for someone else to retrace your steps, get back to key sites you've visited and, potentially, do some online banking for you.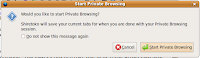
Firefox 3.5 offers an option to "Start Private Browsing." Once you click it, Firefox stops recording your history, cookies and any passwords you enter. That protects you from anyone who might want to follow your tracks.
When you stop private browsing, Firefox remembers were you were before you started. It opens up the same tabs to the same sites.
Where in the World are You
The new Firefox also offers you an options to have less privacy. Some websites are now "location aware." That's your location that you're aware of, they presumably always knew where they were.
These sites, with the help of Google Geolocation, can know where you are and tailor the information they offer accordingly.
You may have noticed that some sites already do that. I've been to a few blogs that list the locations of their current visitors in a sidebar. Firefox lets you decide whether to offer your location to a website or not.
If you want to try out Firefox 3.5 beta, you can download it here.
Firefox 3.5 (code named Shiretoko) is still in beta -- beta release 4, to be exact, but I've been using the beta for a couple of weeks now without any problems.
In fact, Shiretoko is messing with the normal early-adopter experience. Usually, in search of some new advantage, I dump an existing, reliable app for a newer one that still in beta (or even alpha). Instead of getting an advantage, I get tripped up by bugs. My productivity plummets and I spend hours either getting the beta to work, or getting rid of it and returning to the earlier, stable version.
Shiretoko's a surprise, because the 3.5 beta is better than the Firefox 3.0.10 I had been using. It's quick, it uses a lot less memory and it doesn't lock up my computer.
Java with Caffeine
It's quicker because it has a new JavaScript engine called SpiderMonkey.
Since JavaScript everywhere on the web these days, anything that renders it faster is going to improve your entire online experience.
JavaScript is the code behind applications than run in your browser -- the so-called client-side apps. In tech-speak, you and your browser are on the client side of the web; the server that hosts the website site is on the server side.
JavaScript started out putting the motion in those animated ads, but it's become a lot more sophisticated and important. Today, JavaScript is the J in AJAX. AJAX is the bundle of code that powers online applications like Google Docs and Spreadsheets.
Hiding Your Tracks
Shiretoko also offers a feature to better protect your privacy. I didn't say "new" feature, because Mozilla is actually catching up to other browsers, but it's still nice to have.
Browsers help you get around by remembering where you've been on the web and what you've been doing. That makes it easier for you to retrace your steps, get back to key sites and breeze through security at, for instance, your online bank.
It also makes it easier for someone else to retrace your steps, get back to key sites you've visited and, potentially, do some online banking for you.
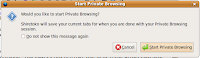
Firefox 3.5 offers an option to "Start Private Browsing." Once you click it, Firefox stops recording your history, cookies and any passwords you enter. That protects you from anyone who might want to follow your tracks.
When you stop private browsing, Firefox remembers were you were before you started. It opens up the same tabs to the same sites.
Where in the World are You
The new Firefox also offers you an options to have less privacy. Some websites are now "location aware." That's your location that you're aware of, they presumably always knew where they were.
These sites, with the help of Google Geolocation, can know where you are and tailor the information they offer accordingly.
You may have noticed that some sites already do that. I've been to a few blogs that list the locations of their current visitors in a sidebar. Firefox lets you decide whether to offer your location to a website or not.
If you want to try out Firefox 3.5 beta, you can download it here.
Sunday, February 22, 2009
GMail All the Time
Now you can work on your Gmail anytime you have your computer. Google Gears makes it possible. It let you run Gmail in your browser even when you're offline, then it catches up your account the next time you're online.
It even has a "Flaky Connection Mode" that lets you use Gmail when your link to the Internet is, well, flaky. I haven't tried it yet, but it sounds useful.
Offline Gmail with Firefox 32-bit
If you're running Firefox on a 32-bit machine, it's simple:
When you save the setting, you'll get a couple of boxes with setup information, then Gears will start downloading your messages to your new offline browser.

Offline Gmail with Firefox 64-bit
If you use the 64-bit version of Firefox, it's a little more complicated. There's no 64-bit Linux version of Gears yet -- at least not officially.
But a guy named Niels (a Dutch techie in China) has compiled a 64-bit version and built a .deb package for Intrepid (Ubuntu 8.10). He's put it online for all of us, and it works great.
Just go to his blog, click on the link to the xpi file, and it will start installing into Firefox just like any other extension. Then when you go into labs (same way as explained above) and enable offline, the stetup process will start.
Tip
Once you set up offline, Gmail will download a lot of your email. It can take a while -- about 20 minutes for me with a lot of message and a pretty fast connection. Even if you're anxious to try it, you might waint until your on a solid connection with time to wait.
It even has a "Flaky Connection Mode" that lets you use Gmail when your link to the Internet is, well, flaky. I haven't tried it yet, but it sounds useful.
Offline Gmail with Firefox 32-bit
If you're running Firefox on a 32-bit machine, it's simple:
- Open your Gmail account
- Click on Labs (It's the green flask in the upper right corner)
- Enable Offline
When you save the setting, you'll get a couple of boxes with setup information, then Gears will start downloading your messages to your new offline browser.

Offline Gmail with Firefox 64-bit
If you use the 64-bit version of Firefox, it's a little more complicated. There's no 64-bit Linux version of Gears yet -- at least not officially.
But a guy named Niels (a Dutch techie in China) has compiled a 64-bit version and built a .deb package for Intrepid (Ubuntu 8.10). He's put it online for all of us, and it works great.
Just go to his blog, click on the link to the xpi file, and it will start installing into Firefox just like any other extension. Then when you go into labs (same way as explained above) and enable offline, the stetup process will start.
Tip
Once you set up offline, Gmail will download a lot of your email. It can take a while -- about 20 minutes for me with a lot of message and a pretty fast connection. Even if you're anxious to try it, you might waint until your on a solid connection with time to wait.
Subscribe to:
Posts (Atom)
![Reblog this post [with Zemanta]](http://img.zemanta.com/reblog_e.png?x-id=909716b4-2178-46f6-832e-4da5c1d5b5a2)
![Reblog this post [with Zemanta]](http://img.zemanta.com/reblog_e.png?x-id=85516835-d714-45b5-b76e-aec2fa88ce34)