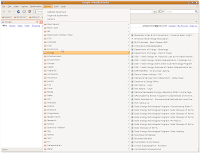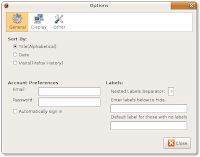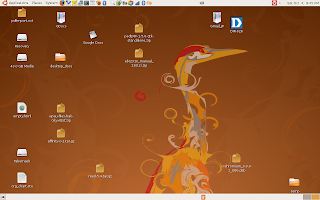Since browsers do just about everything now -- and even more once you start using a netbook computer -- making space on Firefox is crucial.
There's a lot you can do, but it's usually a trade off between convenience and screen space.
Space-saving Themes
The quick, comprehensive way to get more space is with a space-saving theme.
Classic Compact
Classic Compact is, well, the classic compact theme for Firefox. If gives you everything you have on your regular theme, but smaller. It can look a little squished, but that's because it makes all of the elements as big as possible within a smaller space. I liked it so much on the eee that I've started using it on my laptop, which has a 13" screen. Why not?
Classic Compact Options lets you tweak Classic Compact. Some tweaks are just cosmetic, but merging you menu bar into one button saves space.
Other Compact Themes
iFox Smooth, zblack and Littlefox do the same thing, but look a little different.
Tweaking Firefox
If you're committed to keeping your regular theme, you can tweak that for space. In fact, there are a few options you can choose without adding extensions.
Fullscreen
Push F11. It puts Firefox into full screen mode. Lots of room. Putting your cursor near the top of the screen gets you the tabs and Bookmark Toolbar back. Hitting F11 again restores your normal screen.
Hide Toolbars
Firefox usually has three toolbars across the top:
- Menubar
- Navigation Toolbar
- Bookmark Toolbar
And then there may be other toolbars added by extensions, like Web developer. You can get rid of toolbars.
View > Toolbars
Just uncheck the toolbars you can live without.
Remember that the Bookmark Toolbar is convenient, but you can almost as easily use the Bookmarks menu item.
Thin the Navigation Toolbar
If you need the navigation bar, but want to make it thinner:
View > Toolbars > Customize > Show: Icons > Check "Use small icons"
More space with very little loss of convenience.
Compact Menu2
This one's a little tricky. Compact Menu2 literally replaces your menu bar with a small, blue globe icon. It adds an option to hide the Menu Toolbar to View > Toolbars. That means you can hide the menu toolbar, but still have access to the menu items via the icon.
Clicking on the icon drops down a menu with the items that are usually on the menu bar (or those of them you chose to include).
Once you've installed the extension, go to:
View > Toolbars >Customize
Under "Select the menus you want to see in the Compact Menu" check the menu items you want. I chose all of them -- since the Compact version is a drop-down menu, it doesn't seem to matter much.
Then you find the small, blue globe icon in the icon area and drag it to whatever toolbar you want.
Literally replacing the menu bar has some interesting results. For instance, if you drag the icon to the Menu Toolbar it will replace all of the menu items, but what you'll have is the icon on the menu toolbar, which won't save you any space.
If you put it on the Navigation Toolbar, then you can hide the Menubar, but still have easy access to all of the menu options.
If you happen to hide the Menubar before you drag the icon somewhere, you'll lose access to the menu items -- including View which is the item you need to get the Menubar back. Of course only an idiot would do that. Fortunately I happen to know how to fix it. Find an empty part of the Navigation Toolbar (just to the right of the address bar works) and right click. That will bring up the toolbar menu and you just click the box by Menubar.
Tiny Menu does the same thing, but I haven't tried it.